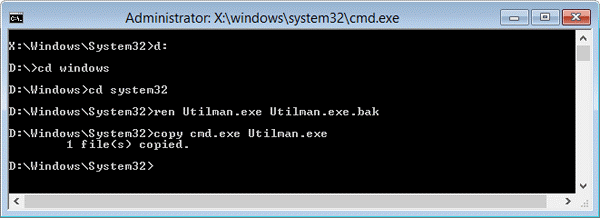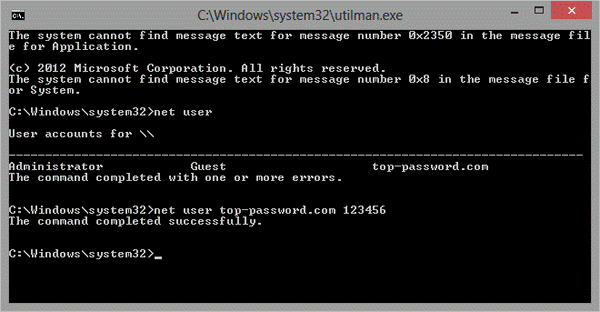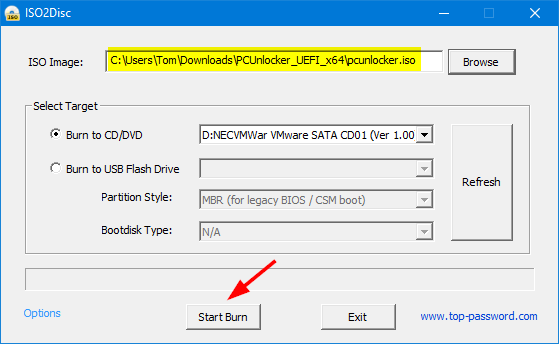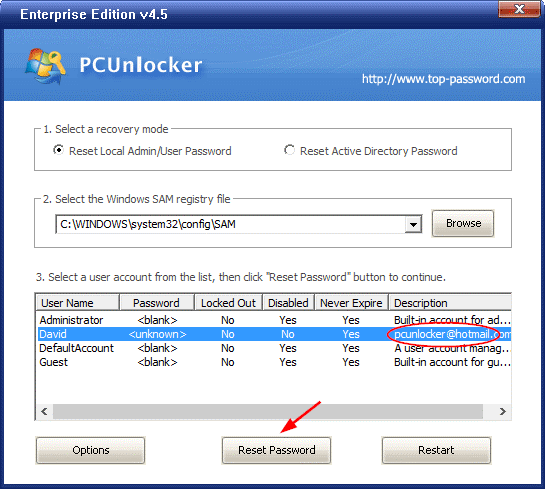Have you forgotten your Windows 10 sign-in password? Can’t login to Windows 10 after updating to Creator Update? If you’ve lost Windows 10 password and are looking for a way to get back into your system without reinstalling, then you’re at the right place.
The best thing you can do to regain access is using a password reset disk, but since most of us don’t plan on ever taking this measure, we don’t have a password reset disk. Thankfully, there are still several ways for you to reset forgotten Windows 10 password without login.
Method 1: Using Windows installation disc
Before going through the instructions to reset your Windows 10 password, you have to prepare a Windows installation disc. Remember that this workaround works with local account only (doesn’t support Microsoft account).
Step 1: Boot your computer with Windows installation disc. To do this, first make sure your PC is set to boot from CD, and not the hard drive. This option can be configured from the BIOS/UEFI setup.
Step 2: Once you see the Windows Setup screen, press Shift + F10 keys to launch the Command Prompt.
Step 3: Now, run the following commands one by one to back up the utilman.exe file and then replace utilman.exe with cmd.exe.
D:
cd windows
cd system32
ren Utilman.exe Utilman.exe.bak
copy cmd.exe Utilman.exe
Step 4: Reboot your computer and remove the disc. When the login screen appears, click the Utility Manager button in the bottom-right corner, and the Command Prompt should now appear.
Step 5: Type the following command and hit Enter to reset your forgotten login password.
net user Administrator 123456
Note: Replace Administrator with the name of your Windows account, and 123456 with your new password.
Step 6: Restart your computer and you can log in to Windows 10 now!
Method 2: Using PCUnlocker Live CD
What to do if you don’t have a Windows installation disc? Or you’re locked out of a Microsoft online account? Luckily, there is a rescue utility that can help you get back into your computer by resetting a forgotten password for local or Microsoft account. The software is called PCUnlocker. It works with Windows 10, 8.1, 8 and Windows 7.
Things you need:
- A Windows PC with Internet connection
- A blank CD (or a USB flash drive with at least 1GB storage)
- ISO2Disc – used for creating bootable CD/USB drive
- PCUnlocker – Windows password recovery tool
Use PCUnlocker to reset forgotten Windows password:
To begin, using another PC to download the PCUnlocker self-exacting archive (.zip format) and extract the disc image (.iso) from it.
You now need to make a bootable CD (or USB drive) which will allow you to boot into the PCUnlocker upon powering up the machine. We’ll recommend using ISO2Disc to create this bootable disc.
Once you’ve created a PCUnlocker Live CD, insert it into your own computer and boot from it. After booting to the PCUnlocker screen, you can see a list of accounts on your Windows installation.
Select the username you want to reset the password for, and click on the “Reset Password” button. In my example, I chosen a local account named David and click Reset Password. The program can tell if I am using a Microsoft account on my PC, and automatically helped me convert my Microsoft account to local account.
The last step is to reboot your computer and wait for the Windows login screen, you can get into your local account without a password. Done!
Conclusion
The recovery methods above should be the most well-known and easy ways to reset a forgotten Windows 10 password. Keep in mind that these methods should also work for Windows 8.1, Windows 8, 7, Vista and XP computers.